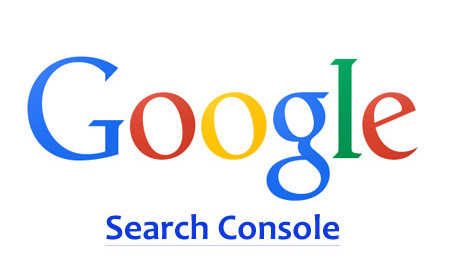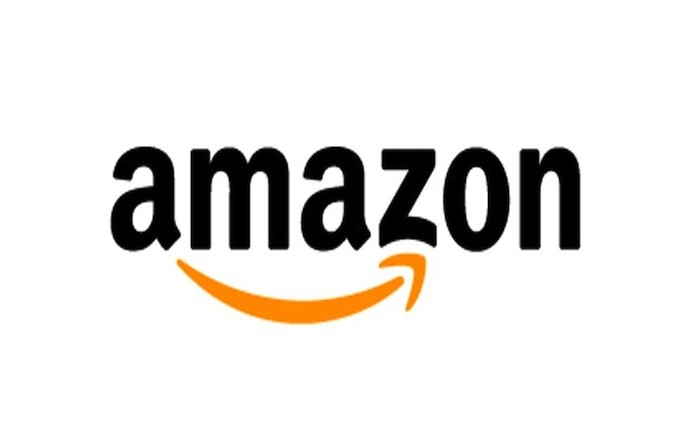Google Analyticsに登録すると、あなたのサイトに訪問してくれている人の詳しい情報をリアルタイムでチェックできるようになります。
訪問ユーザー数やページビュー数、ユーザーがアクセスの際に利用している媒体はPCなのかスマホなのか、どの地域、どの国からアクセスしているのかなど、様々な情報を知ることができるので、うまく活用することができれば、自分のサイトの弱点を改善してアクセスアップをはかることも可能です。
Google Analyticsに登録する
まずは、Google Analytics(https://www.google.com/intl/ja_jp/analytics/)にアクセスします。その際、Googleアカウントを持っていない場合は、アカウントを作成します。
アクセスすると、Google Analyticsのホームが表示されている状態なので、トップメニューにある「アナリティクス設定」をクリックします。
新しいアカウントの設定
次に、右側の「アカウント」から「新しいアカウントを作成」をクリックします。
「新しいアカウント」の設定画面が表示されたら、以下について入力していきます。
「トラッキングの対象」
ここでは、ウエブサイトを前提にしているので「ウエブサイト」のままにしておきます。
「アカウント名」
アカウント名は、自分でわかりやすい名称を任意に入力します。
「ウエブサイトのURL」
対象となるウエブサイトのURLを入力します。
「業種」
項目が少ないので該当するものがなければ、リストの中から適当なものを選んでおきます。
「レポートのタイムゾーン」
日本を選択します。
「データ共有設定」
デフォルトですべての項目にチェックが入っていますので、不要なものがあればチェックを外します。
私の場合、「Googleのプロダクトやサービス」だけチェックを入れて登録しました。
一通り入力し終えたら、画面一番下にある「トラッキングIDを取得」をクリックします。
すると、「UA-********-*」と書かれたトラッキングIDが表示されるので、このトラッキングIDをWordPressに設定します。
WordPressにトラッキングIDを設置する場合、WordPressにあらかじめ「Google Analytics」というプラグインをインストールして有効化しておき、先ほどGoogle Analyticsで取得したトラッキングIDをWordPress側のGoogle Analyticsプラグインにコピー&ペーストして「変更を保存」をクリックします。
これで、Google Analyticsがあなたのサイトの情報を分析してくれます。(設置から情報の反映までには時間がかかります。)