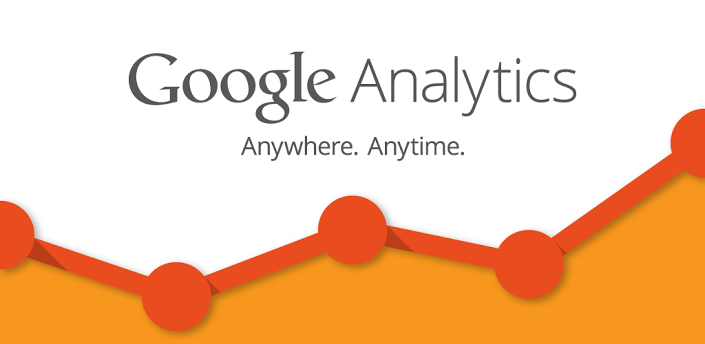ページビューやユーザー数、セッション数を売りにして集客しているSEO対策業者やねずみ講が目的のアフィリエイターなどには不要ですが、ビジネスとして真剣にブログやホームページ上のデータを活用したい人にとって、リファラスパムなどの無意味なアクセスは、邪魔意外の何ものでもありません。
アナリティクス設定のフィルタを使って、リファラスパムを発見した時点で一つ一つ除外作業を行うことは必要な作業ですが、これだけでは、ユーザーサマリー上にあるすでに計上された過去のリファラスパムのカウントは残ったままで、正確な情報とは言えません。
そこで、今回はそういったすべての不要なカウントを取り除いたユーザーサマリーの表示を設定してみたいと思います。
ユーザーサマリーで新しいセグメントを設定する
まずはGoogle Analyticsで[レポート]ー[ユーザー]ー[サマリー]を開き、[+セグメント]と書かれている部分をクリックします。

次に表示される画面の[+新しいセグメント]ボタンをクリックします。

以下のような画面が表示されたら、左側のメニューにある[条件]をクリックします。すると、フィルタの設定画面が表示されるので、赤枠で囲まれた①~③を以下の通り設定していきます。
①デフォルトで「Flashのバージョン」と表示されている部分
ここをクリックして[行動]ー[ホスト名]をクリックします。
②デフォルトで「含む」と表示されている部分
ここをクリックして「完全一致」をクリックします。
③空欄になっている部分
ここには、フィルタの対象となるホスト名(ブログまたはホームページのアドレス)を入力していきます。

以上の設定を終えたら、上にある[保存]ボタンの左側に「セグメント名」を任意に入力し、「保存」ボタンをクリックして設定を保存します。
設定したセグメントをユーザーサマリーに反映させる
先ほど設定したセグメントをユーザーサマリーに反映させるために、もう一度、「+セグメント」をクリックします。

すると、セグメントの一覧が表示されます。セグメントはデフォルトで「すべてのセッション」が選択・表示されているので、ここのチェックを外します。
尚、スパムがカウントされているデータとスパムが除かれたデータを比較表示したい場合は、チェックはそのままで構いません。
次に、先ほど作成したセグメントをクリックしてチェックを入れ、「適用」ボタンをクリックします。

これで、スパムなどがカウントされていないデータを見ることができるようになり、正確なデータ分析ができるようになります。