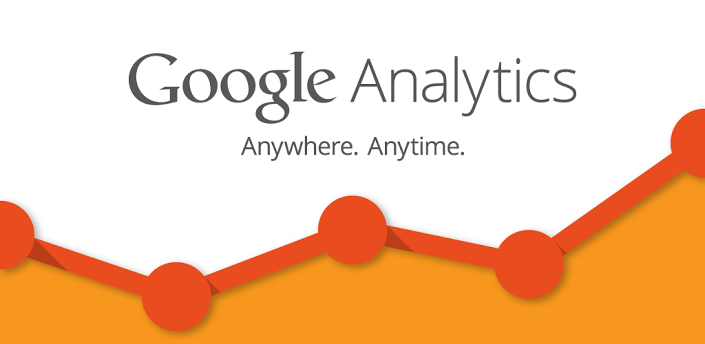WordPressで作りあげたサイトとは別に新たなサイトを作りたいと思ったとき、また最初からいろいろな設定をしていくのはとてもめんどうですよね。
せっかく作り上げたサイトを持っているのであれば、そのサイトの設定をまるごとコピーしたほうが、簡単で手間が省けるというものです。
サイトをコピーするために、「BackWPup」のようなバックアップ用プラグインもあります。
私も以前、このプラグインを使っていたのですが、プラグインの使い方を覚えるだけでも結構面倒でした。
また、プラグインを有効化すると表示速度にも影響がでてくるので、頻繁に使う機能以外は、極力プラグインの導入は避けたいところです。
WordPressサイトの丸ごとバックアップ方法
WordPressで作ったサイトを丸ごとバックアップする最も簡単な方法は、FTPソフトを使うことです。
FTPソフトを使って直接データのバックアップをしたほうが、プラグインを使うよりもはるかに速度が速く、手軽に行えます。
FTPソフトを使ったバックアップは以下のように進めていきます。
FTPソフトを使ってWordPressフォルダーにアクセスする
FTPソフトでWordPressフォルダーを開きます。サーバによっては、WordPress本体のデータは「public_html」フォルダ内に設定されている場合があるので、その場合はpublic_htmlフォルダーにアクセスします。

publicフォルダーを開くと「wp-content」フォルダーがありますが、こちらにバックアップの対象となるデータが入っているのでこれを開きます。
プラグイン、テーマ、アップロードのデータをバックアップする
バックアップの対象となるのは、WordPressフォルダーの中にある、「plugins」、「themes」、「uploads」の3つのフォルダーです。
これら3つのデータを選択して右クリックし、「ダウンロード」を選択します。

これで、WordPressの必要なデータはバックアップできましたが、作成した記事やコメントのデータここには含まれていません。
WordPressで書いた記事、コメントのバックアップ方法
WordPressで作成した記事やコメントなどのデータは、先ほどのWordPressフォルダー内に保存されているわけではなく、WordPressのインストール時に設定したデータベース内に保存されています。
それらのデータを保存したい場合、WordPressの管理メニューにある専用のメニューから作業を進めていきます。
WordPressの管理メニューの[ツール]-[エクスポート]を開くと以下のような画面が表示されます。

「エクスポートする内容を選択する」と書かれている下のほうに「すべてのコンテンツ」という項目があるので、これを選択し、「エクスポートファイルをダウンロード」をクリックします。
ダウンロードされたデータはXML形式になっています。
手動設定が必要な情報のバックアップ方法
WordPressに設定した「一般設定」、「投稿設定」などの設定情報をメモしておきます。
とくに、記事を復元する際には、その記事に設定したパーマネントリンクの書式が違っていると、読み込みがうまくいかないので「パーマリンク設定」の内容をメモしておきましょう。

また、「投稿設定」にある更新情報サービス(ping)もテキストファイルなどにしてコピーしておきます。

バックアップしたWordPressのデータを復元する方法
バックアップした各種データは、WordPressやWordPressde作成した投稿記事やコメントに、何か問題があって復元しなければいけないときに利用します。
その他に、新たに別のWordPressサイトを構築する際に、それらの設定をそのまま移行することで、作業が軽減できるというメリットがあります。
いずれにしろ、バックアップしたデータの復元の方法は一緒です。
プラグイン、テーマ、アップロードのデータを復元する
FTPソフトで復元先のWordPressを開き、バックアップしたこれら3つのデータをドラッグ&ドロップで上書きします。

なお、新しくWordPressを構築して設定する場合、事前にWordPressのインストールまでは終了していることが前提となります。
WordPressインポートツールで記事やコメントなどを復元する
バックアップした記事やコメントなどを復元する場合、WordPressインポートツールというものをインストールします。
(1)WordPressインポートツールをインストール
WordPress管理メニューの[ツール]-[インポート]を開き、「WordPress」をクリックします。

「WordPressインポートツール」というプラグイン画面が表示されるので、右下にある「今すぐインストール」をクリックします。

インストールが終わったら「プラグインを有効化してインポートツールを実行」をクリックします。

この「WordPress」というメニューは、WordPress エクスポートファイルから投稿、ページ、コメント、カスタムフィールド、カテゴリー、タグをインポートするツールをインストールすることができます。
ちなみに、このプラグインは[プラグイン]-[インストール済みプラグイン]では、「WordPress Inporter」という名称になっています。

WordPressインポートツールを使って復元
インストールされたあと、すぐに「Import WordPress」という画面が表示されるので、[参照]ボタンから先にエクスポートして保存したxmlファイルを指定して「ファイルをアップロードしてインポート」ボタンをクリックします。

※インポートする前に必ず、先にメモしたパーマリンク設定や更新情報などを設定しておいてください。
以上がバックアップと復元の方法になります。ただし、これらのバックアップ方法だと、さきほどのパーマリンク設定をはじめとした、WordPressそのものに設定した情報は手動でメモ・設定しないといけないというデメリットがあるので、すべてを丸ごとバックアップしたい場合は、少しやり方を変える必要があります。
とりあえず、簡易的なバックアップ方法として今回紹介した方法を利用してみてください。